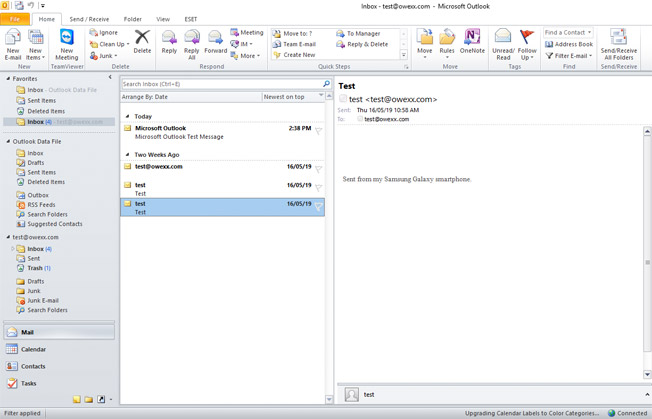„Microsoft Outlook“
el. pašto konfigūravimas
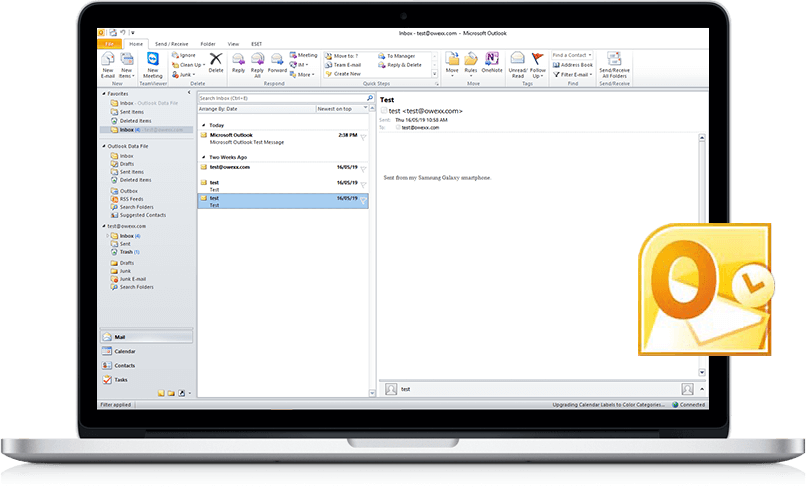
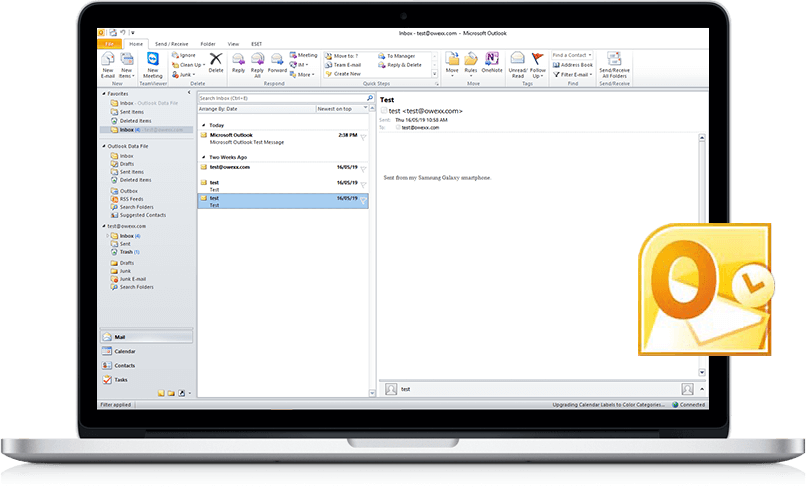
Darbalaukyje pasirinkite „Microsoft Outlook“ ikoną ir atsidariusio lango apačioje pasirinkite „Next“.
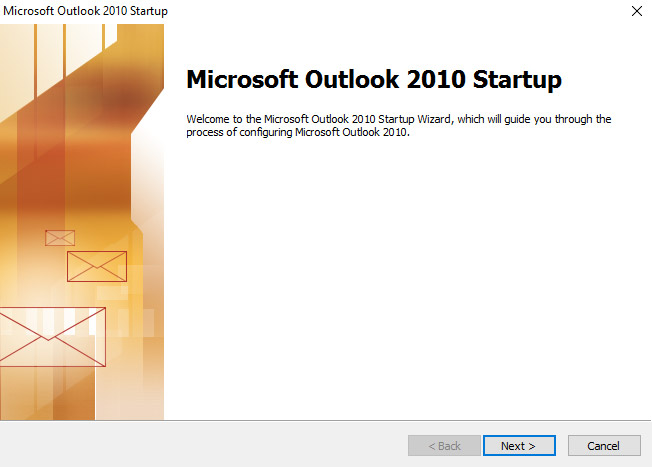
Atsivėrusiame lange pažymėkite „Yes“ ir spauskite mygtuką „Next“.
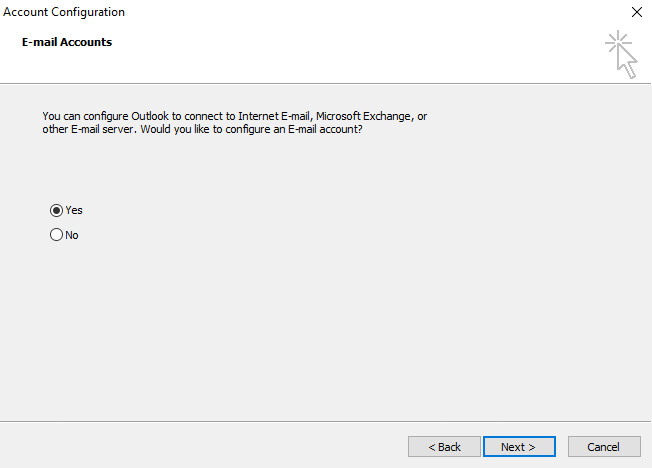
Atsiradusiame lange nieko nepildykite, pasirinkite „Manually configure server settings or additional server types“ ir spauskite „Next“.
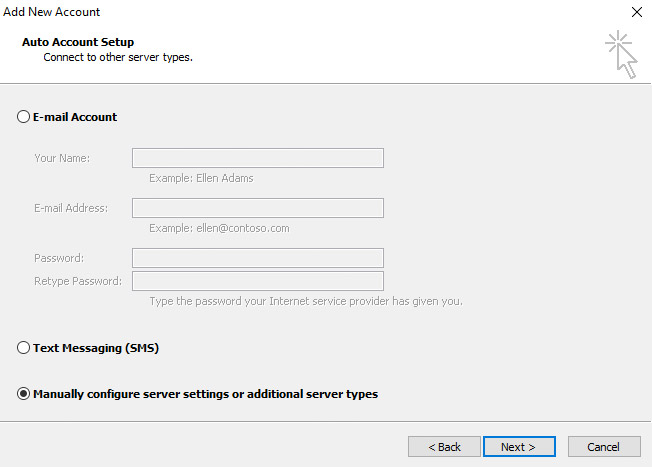
Pažymėkite parinktį „Internet e-mail“ ir spauskite „Next“.
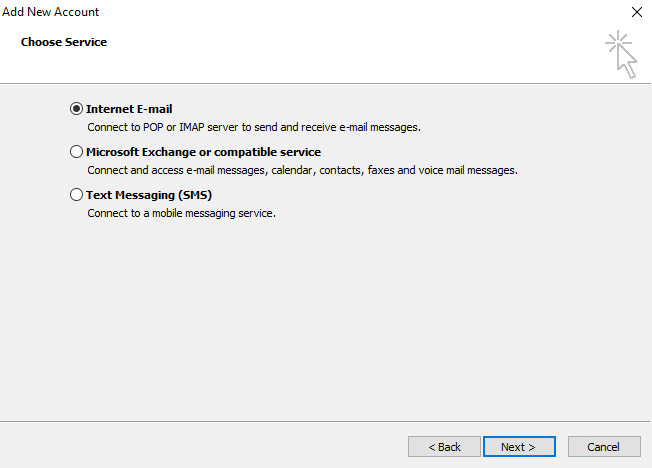
Skiltyje „User information“ įveskite vartotojo vardą ir konfigūruojamo el. pašto adresą.
Skiltyje „Server information“ patikrinkite, ar parinktas IMAP pašto tipas. Konfigūruojant pašto dėžutę rekomenduojama pasirinkti šį tipą, nes visi laiškai pasiekiami iš bet kokio įrenginio, kurioje yra sukonfigūruota ši pašto dėžutė. Įveskite gaunamų ir siunčiamų laiškų serverio pavadinimą.
Priklausomai nuo Jums pateiktų nustatymų, konfigūracijos metu naudokite atitinkamą serverio pavadinimą (mail.owexxhosting.com, mail2.owexxhosting.com, mail3.owexxhosting.com ar kt.). Skiltyje „Logon information“ įveskite vartotojo vardą, kuris yra konfigūruojamo el. pašto adresas ir įveskite slaptažodį.
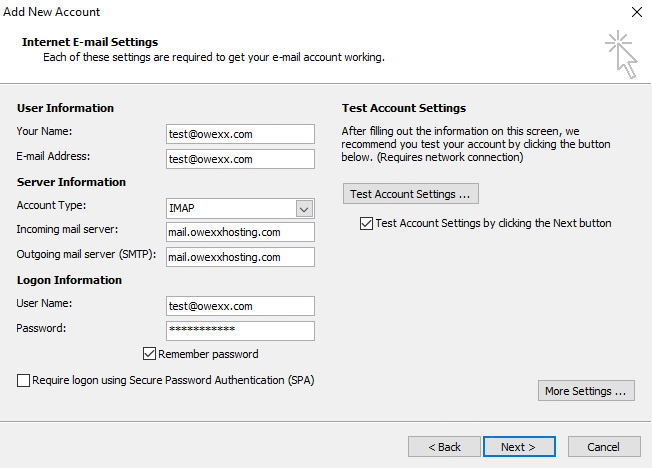
Po šių nustatymų toje pačioje lentelėje, apačioje, spauskite „More Settings...“.
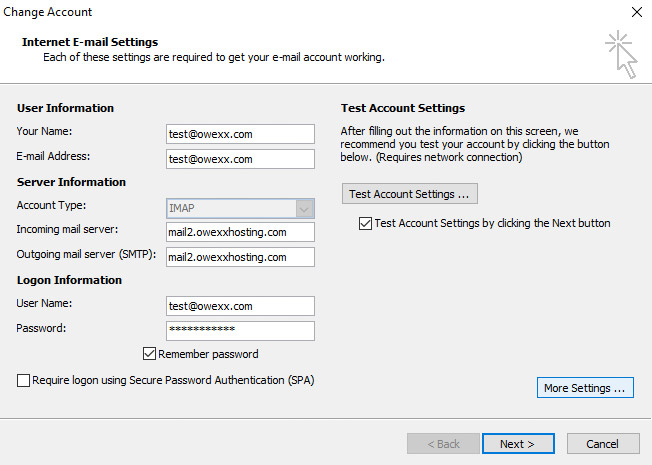
Skiltyje „Outgoing Server“ uždėkite varnelę prie „My outgoing server (SMTP) requires authentification“. Toje pačioje lentelėje viršuje pasirinkite „Advanced“.
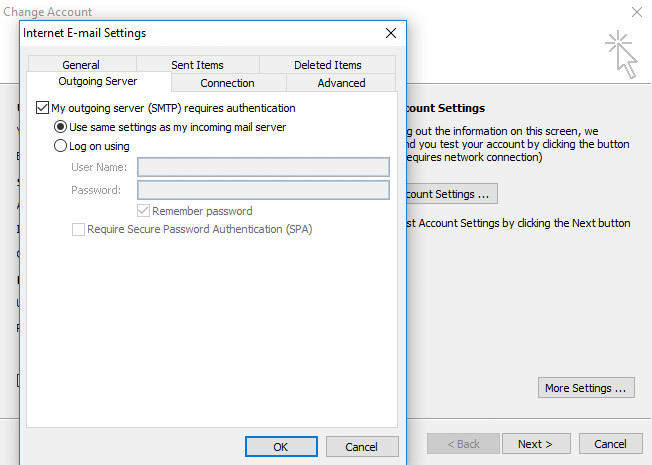
„Advanced“ skilties dviejose vietose prie parinkčių „Use the following type of encrypted connection“ pasirinkite „TLS“ saugumo tipą. IMAP ir SMTP prievadai nustatomi automatiškai. Spauskite „OK“.
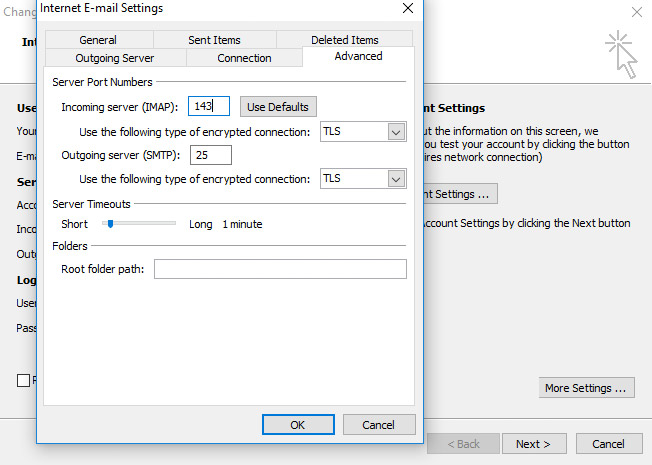
Peržiūrėkite, ar teisingai parinkti el. pašto nustatymai paspausdami „Test Account Settings...“.
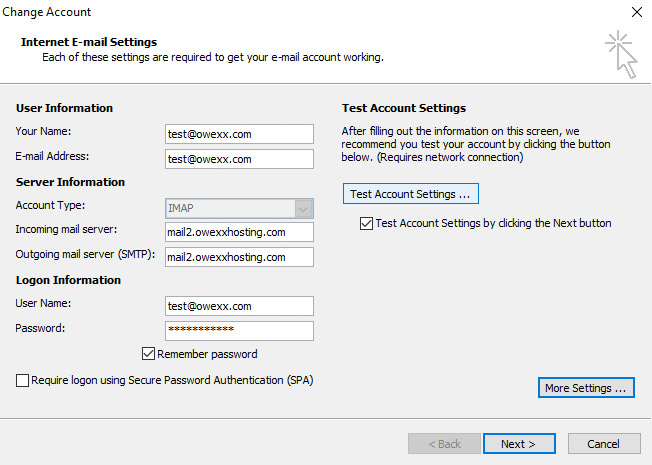
Atsivėrusiame lange patikrinkite, ar konfigūracija atlikta sėkmingai. Esant sėkmingai konfigūracijai lentelėje atsiras žalios varnelės. Spauskite „Close“ ir „Next“.
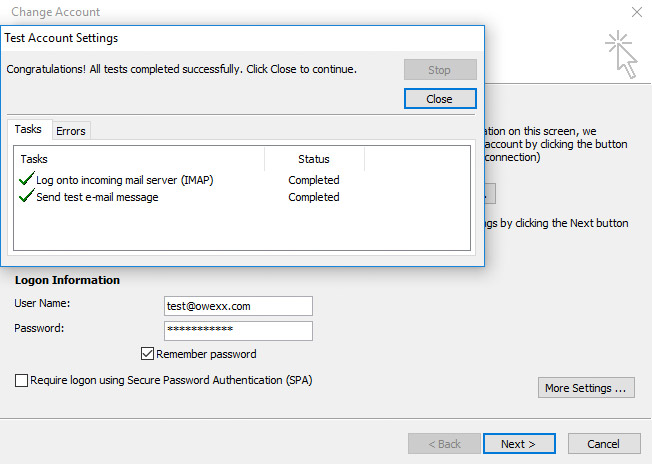
Konfigūracija beveik baigta. Spauskite „Finish“.
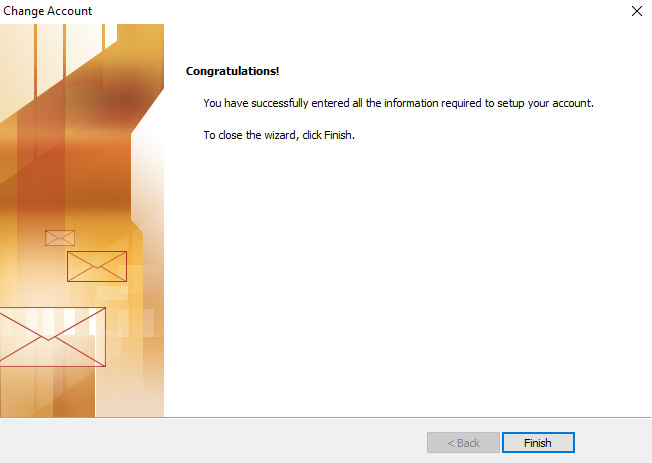
Jūsų el. paštas sukonfigūruotas. Atsivėrusiame lange matysite sukonfigūruotos pašto dėžutės turinį.