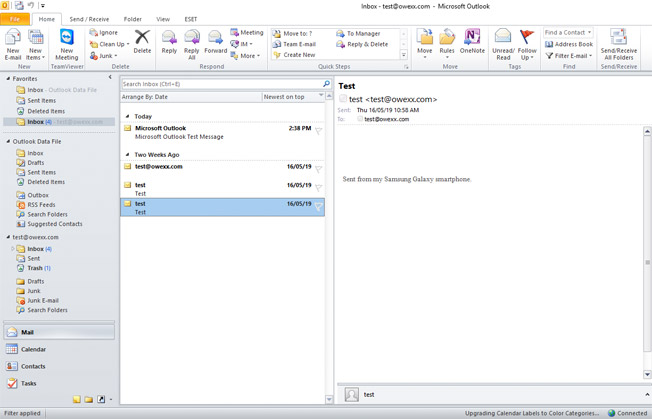„Microsoft Outlook”
e-pasta konfigurēšana
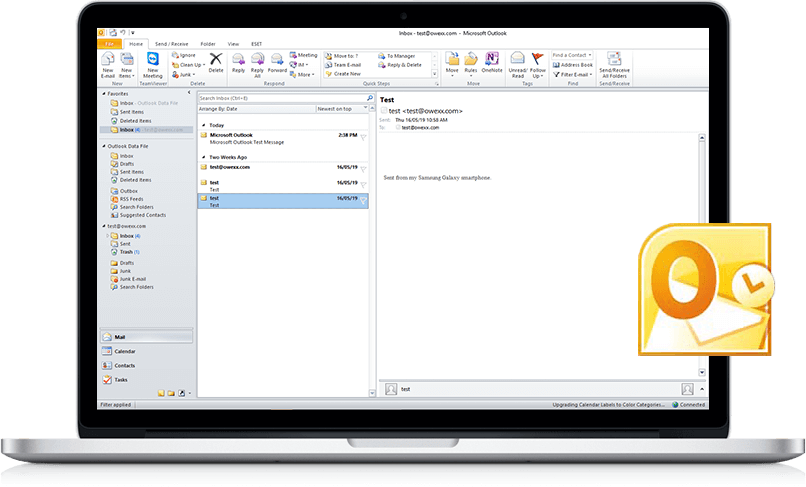
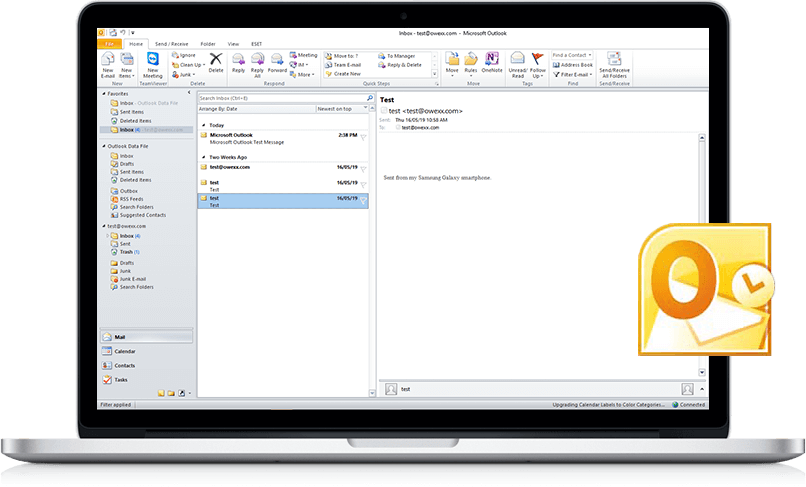
Uz darbvirsmas izvēlieties „Microsoft Outlook” ikonu un loga, kas atvērsies, apakšā izvēlieties „Next”.
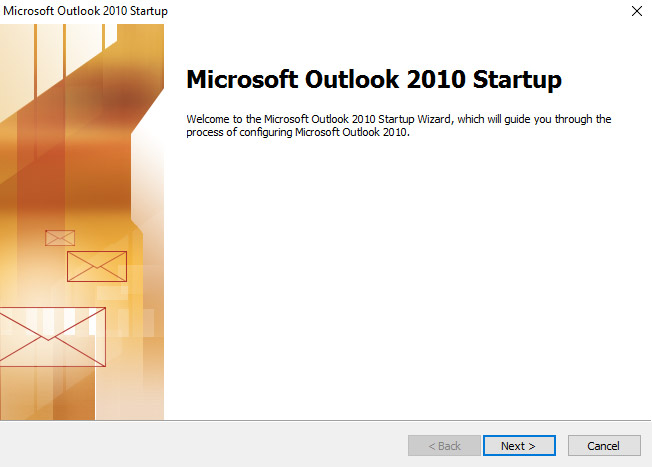
Logā, kas atveras, atzīmējiet „Yes” un spiediet pogu „Next”
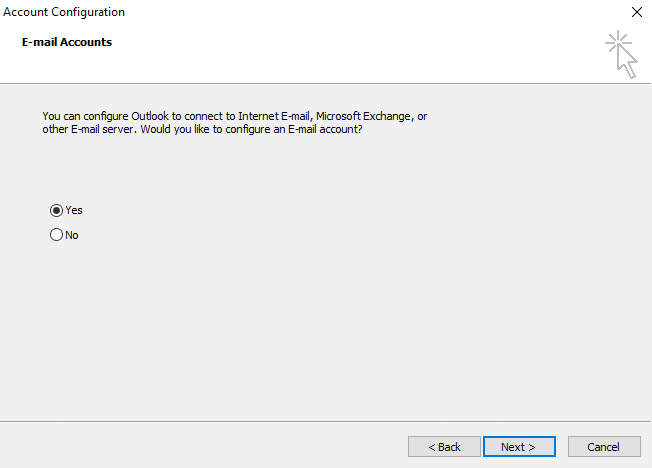
Logā, kas atvērsies, neko neaizpildiet, izvēlieties „Manually configure server settings or additional server types” un spiediet „Next”.
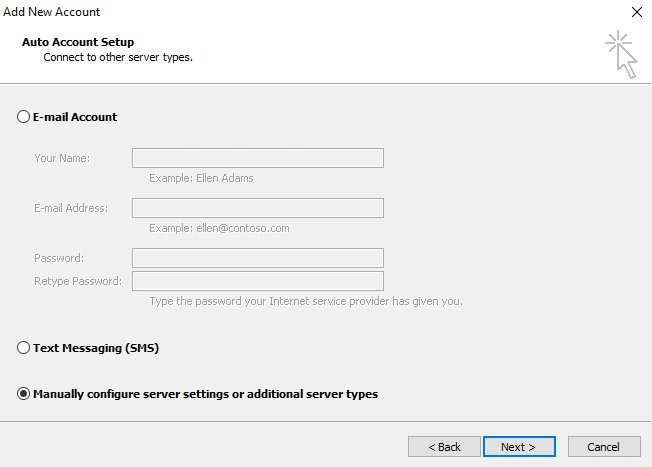
Atzīmējiet izvēli „Internet e-mail” un spiediet „Next”.
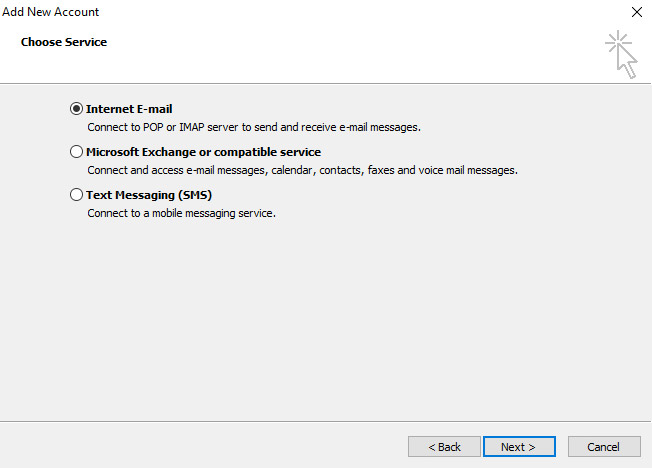
Ailē „User information” ievadiet lietotājvārdu un konfigurējamā e-pasta adresi.
Ailē „Server information” pārbaudiet, vai izvēlēts IMAP pasta tips. Konfigurējot pasta kastīti, ieteicams izvēlēties šo tipu, jo visas vēstules sasniedzamas no jebkuras ierīces, kurā konfigurēta šī pasta kastīte. Ievadiet saņemamo un nosūtāmo vēstuļu servera nosaukumu.
Atkarībā no Jums dotajiem iestatījumiem, konfigurācijas laikā izmantojiet attiecīgu servera nosaukumu (mail.owexxhosting.com, mail2.owexxhosting.com, mail3.owexxhosting.com vai citu). Ailē „Logon information” ievadiet lietotājvārdu, kas ir konfigurējamā e-pasta adrese un ievadiet paroli.
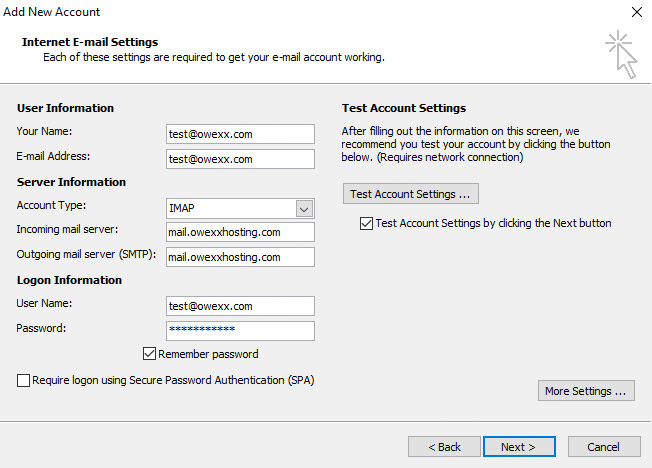
Zem šiem iestatījumiem tajā pašā tabulā apakšā spiediet „More Settings...”.
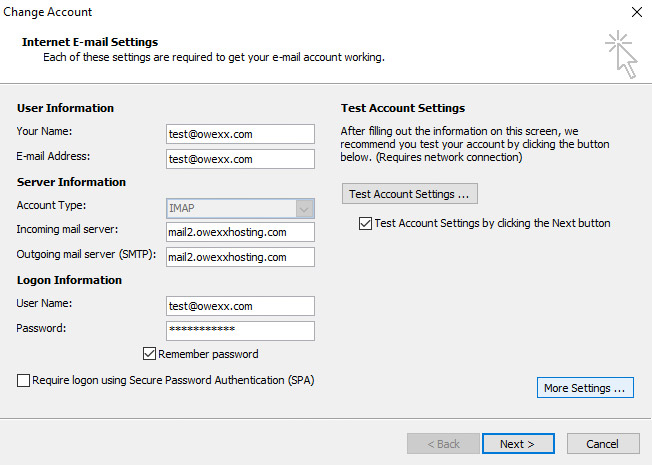
Ailē „Outgoing Server” ielieciet ķeksīti pie „My outgoing server (SMTP) requires authentification”. Tajā pašā tabulā augšā izvēlieties „Advanced”.
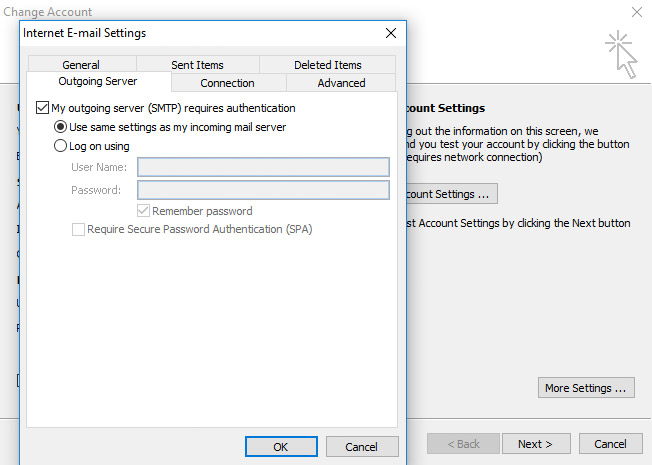
„Advanced” ailes divās vietās pie izvēlēm „Use the following type of encrypted connection” izvēlieties „TLS” drošības tipu. IMAP un SMTP pievadi tiek iestatīti automātiski. Spiediet „OK”.
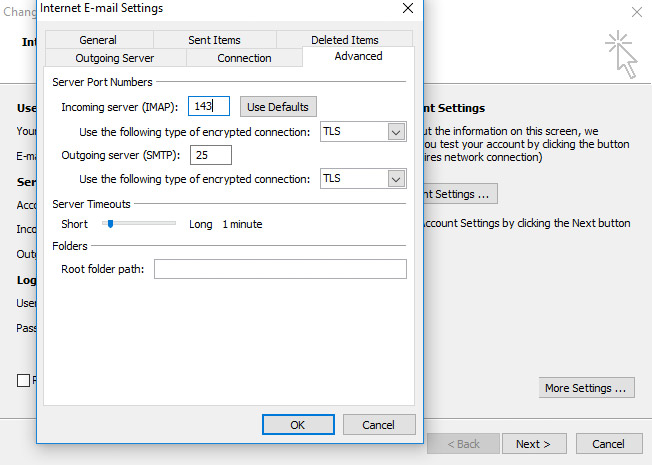
Pārskatiet, vai pareizi izvēlēti e-pasta iestatījumi, nospiežot „Test Account Settings...”.
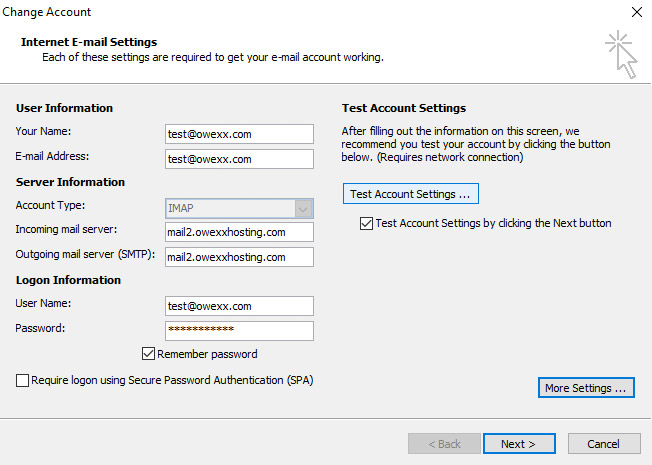
Logā, kas atveras, pārbaudiet, vai konfigurācija veikta veiksmīgi. Ja konfigurācija ir veiksmīga, tabulā parādīsies zaļi ķeksīši. Spiediet „Close” un „Next”.
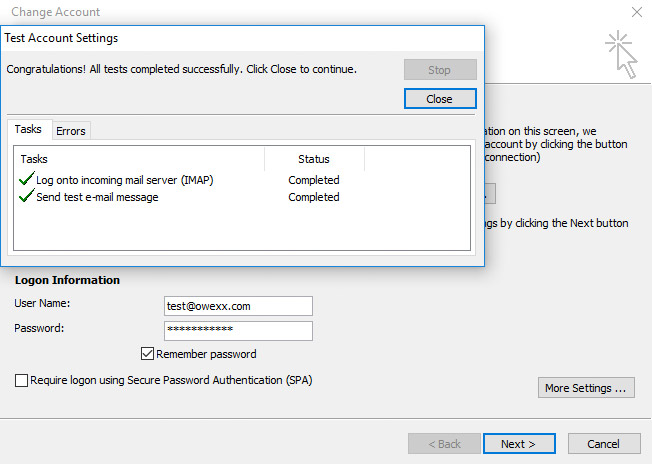
Konfigurācija ir gandrīz pabeigta. Spiediet „Finish”.
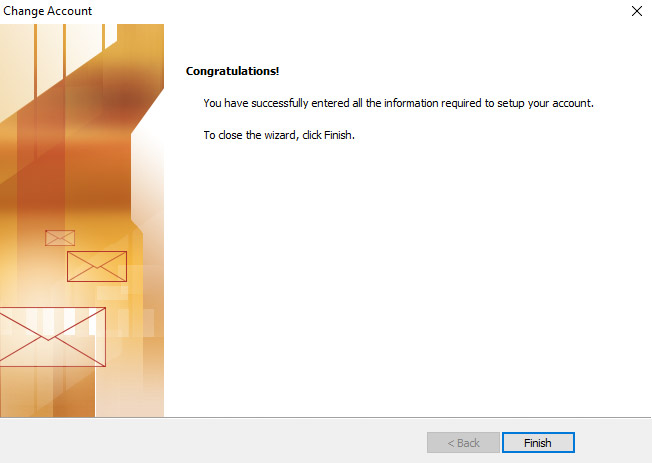
Jūsu e-pasts ir konfigurēts Logā, kas atveras, redzēsit konfigurētās pasta kastītes saturu.