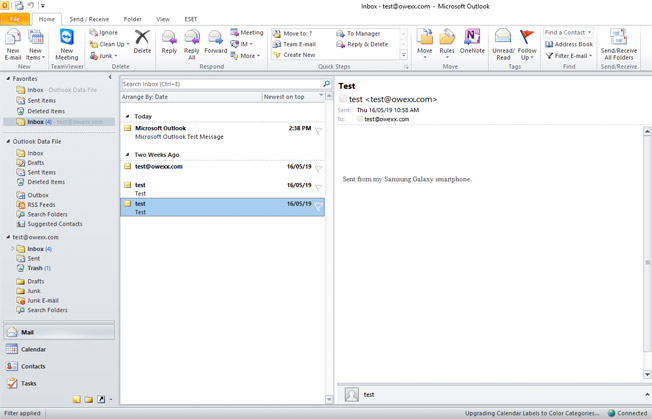„Microsoft Outlook“
email configuration
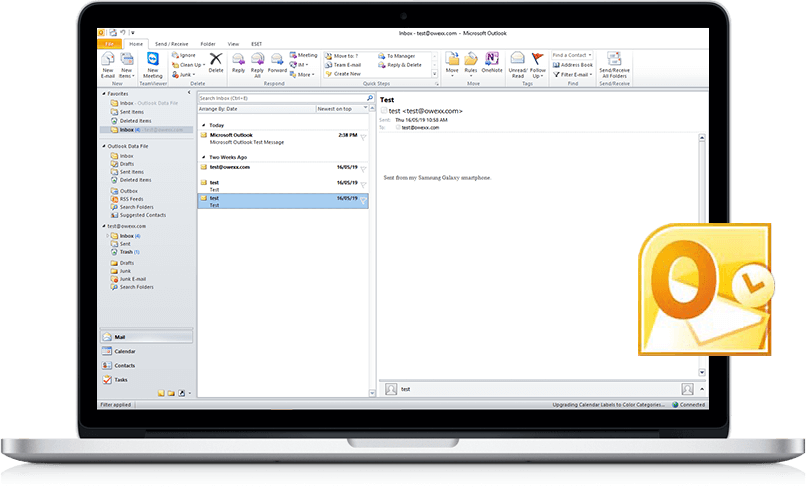
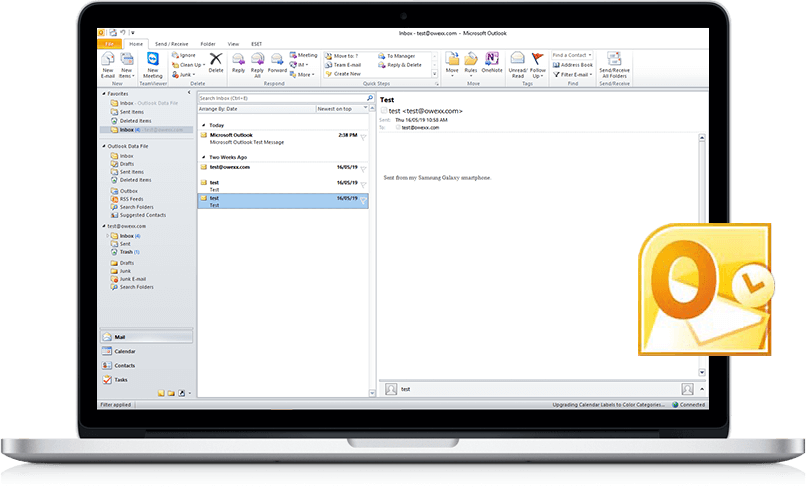
Select „Microsoft Outlook“ icon on your desktop and on top of the new window press „Next“.
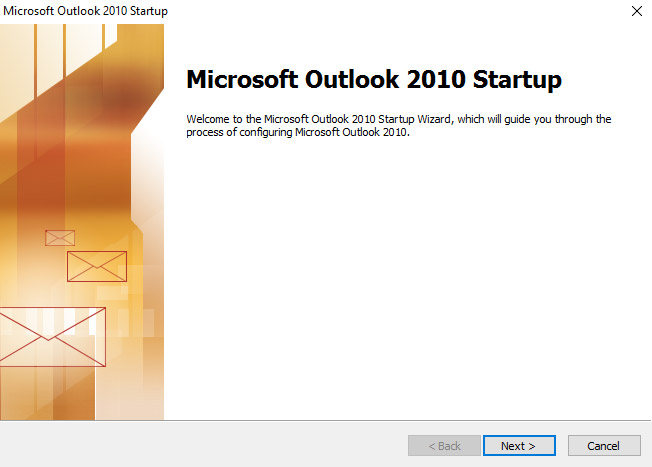
In opened window select „Yes“ and press „Next“.
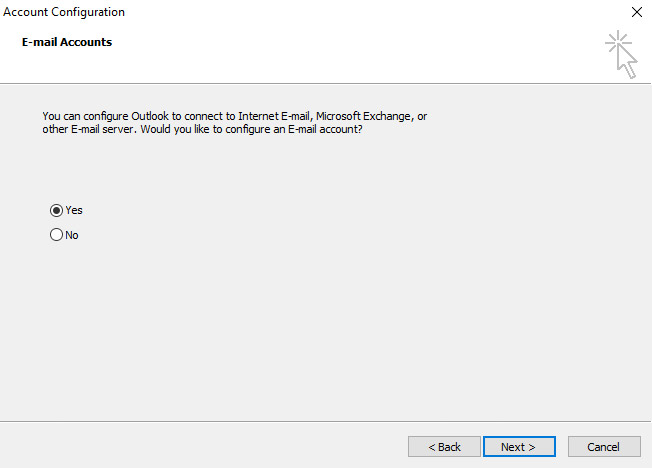
Do not fill in anything in opened window, select „Manually configure server settings or additional server types“ and press „Next“.
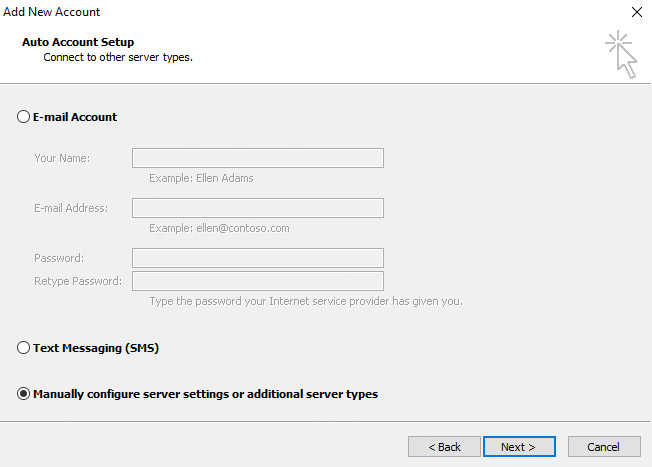
Choose „Internet e-mail“ and press „Next“.
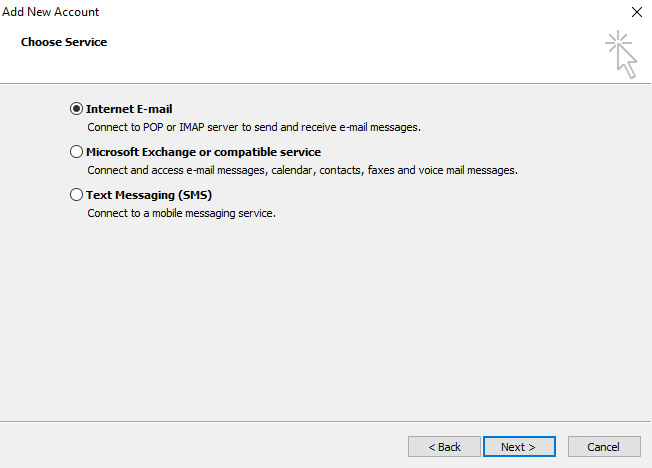
In field „User information“ fill in your name and email address.
In field „Server information“ check if it is automatically selected IMAP mailbox type. It is recommended to choose this type. Type incoming and outgoing mail host name.
Depending on information that you have been provided for configuration, use IMAP host name (mail.owexxhosting.com, mail2.owexxhosting.com, mail3.owexxhosting.com and other). In field „Logon information“ type username, which is your email address and then type password.
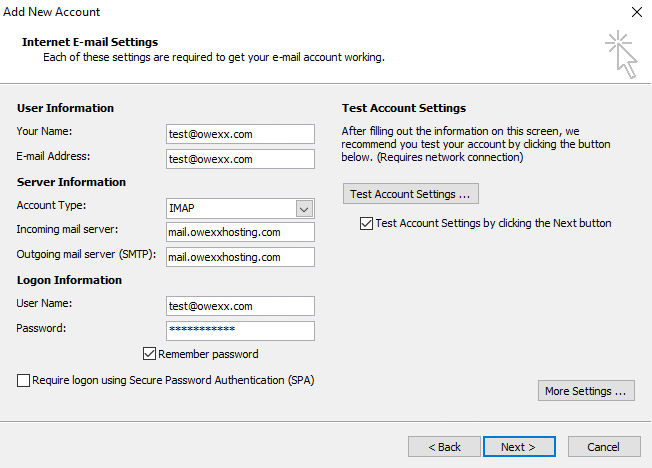
After these settings, on the buttom of the same window, press „More Settings...“.
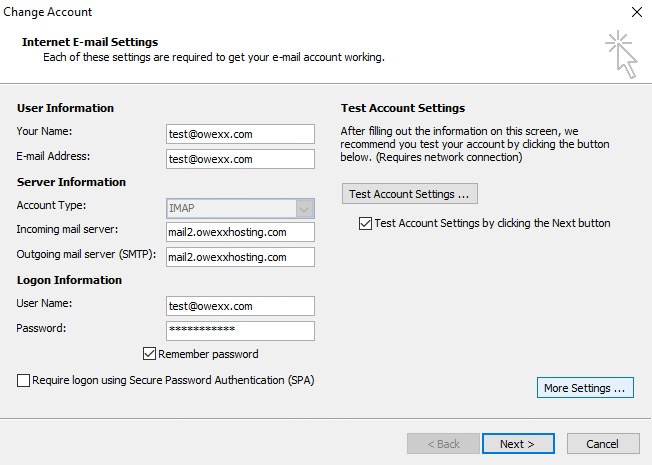
In field „Outgoing Server“ mark „My outgoing server (SMTP) requires authentification“. In the same windows top select „Advanced“.
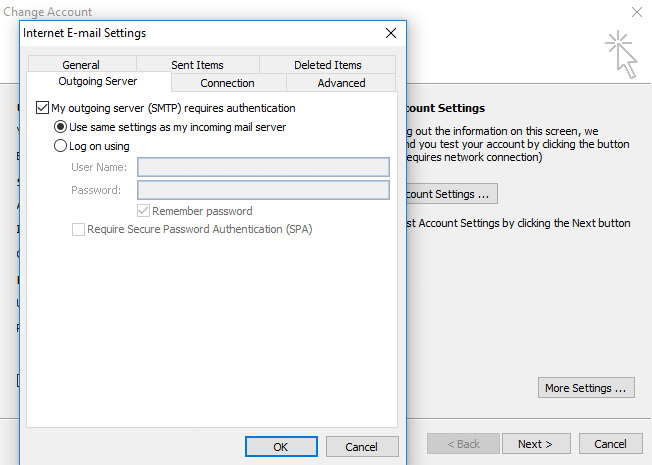
In two places of the „Advanced“, in options „Use the following type of encrypted connection“ choose „TLS“ safety type. IMAP and SMTP will be automatically set. Press „OK“.
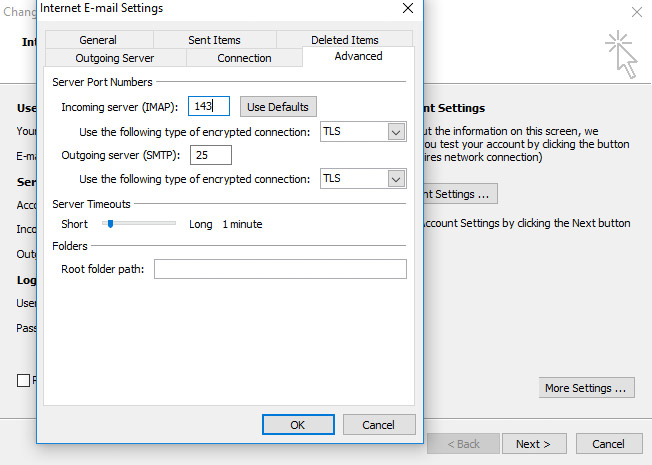
Check if email settings are correctly chosen by pressing „Test Account Settings...“.
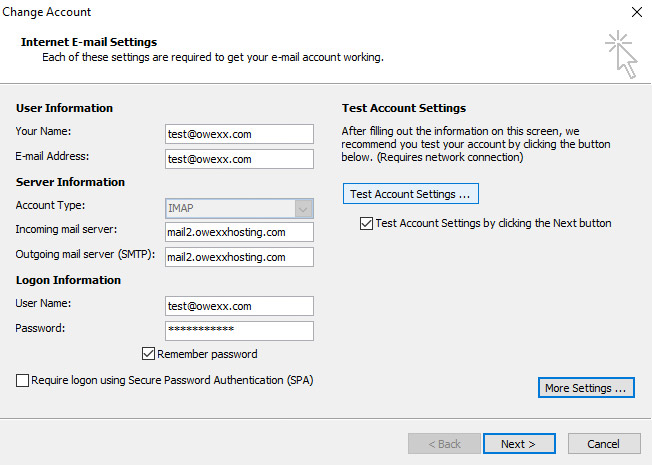
In a new window check if configuration is successful. If it is, there will appear green check marks. Press „Close“ and „Next“.
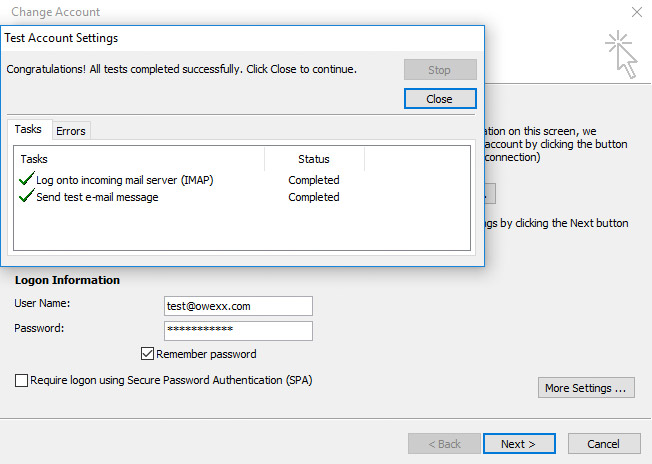
Configuration is almost finished. Press „Finish“.
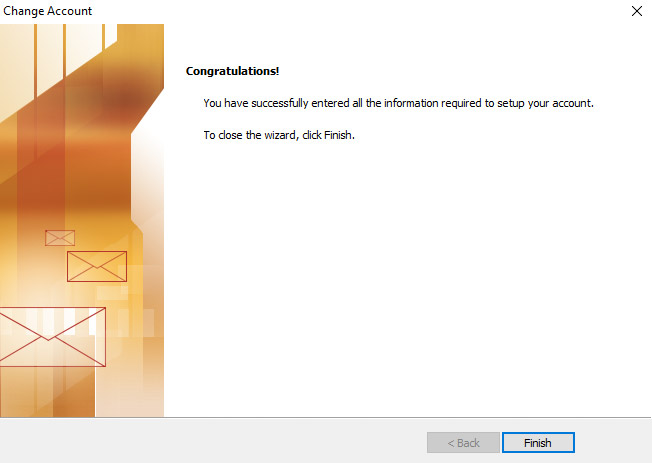
Your email is configured. In the new window you will see your mailbox content.