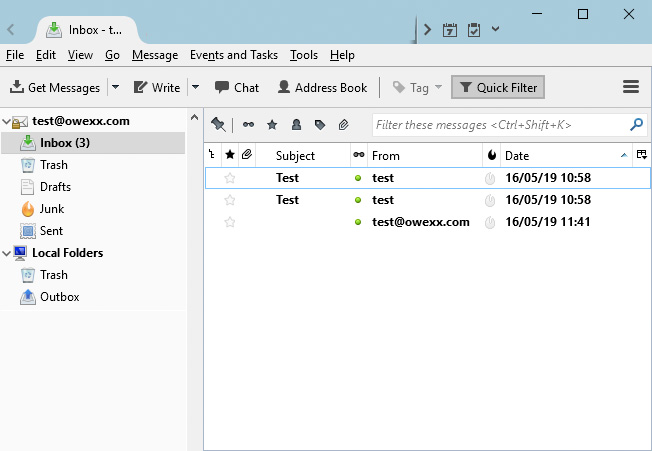„Mozilla Thunderbird“
конфигурация эл. почты
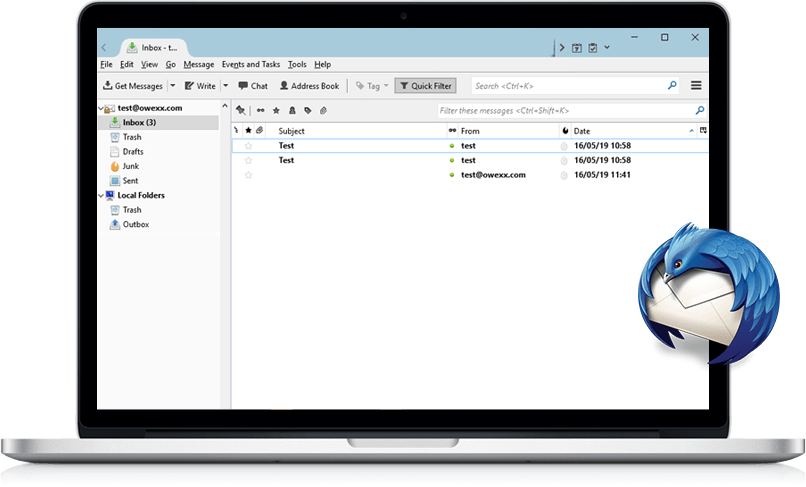
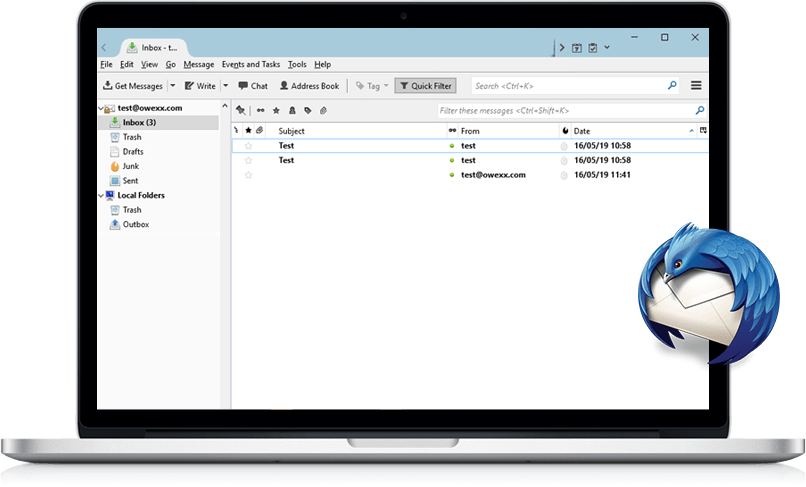
ссылка для скачивания: нажмите сюда.
На рабочем столе выберите иконку Mozilla Thunderbird и вверху открывшегося окна выберите Tools и Account Settings.
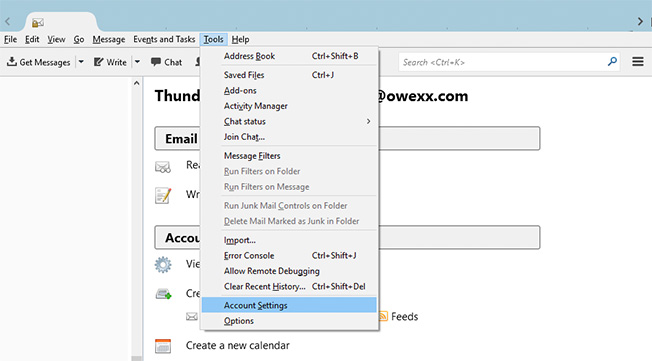
В открывшемся окне внизу нажмите Account Actions и Add Mail Account.
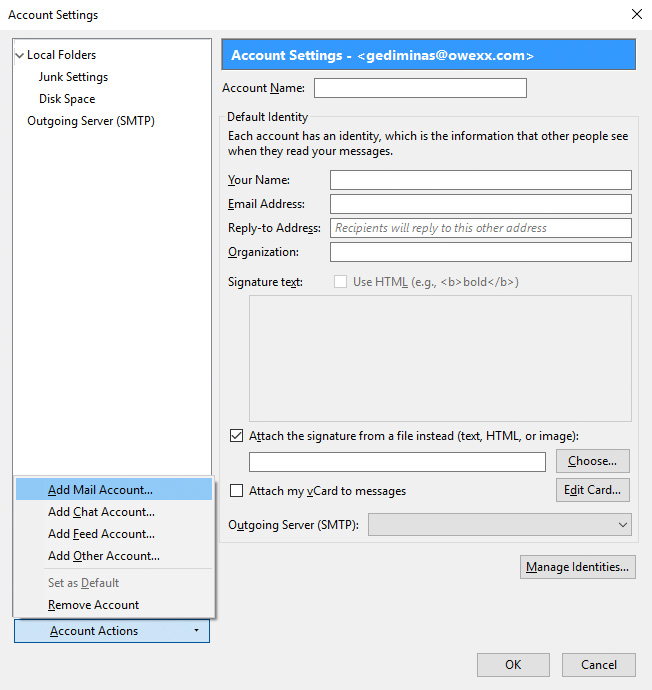
Важно: имя пользователя – адрес конфигурируемой эл. почты.
Введите пароль. Нажмите Continue.
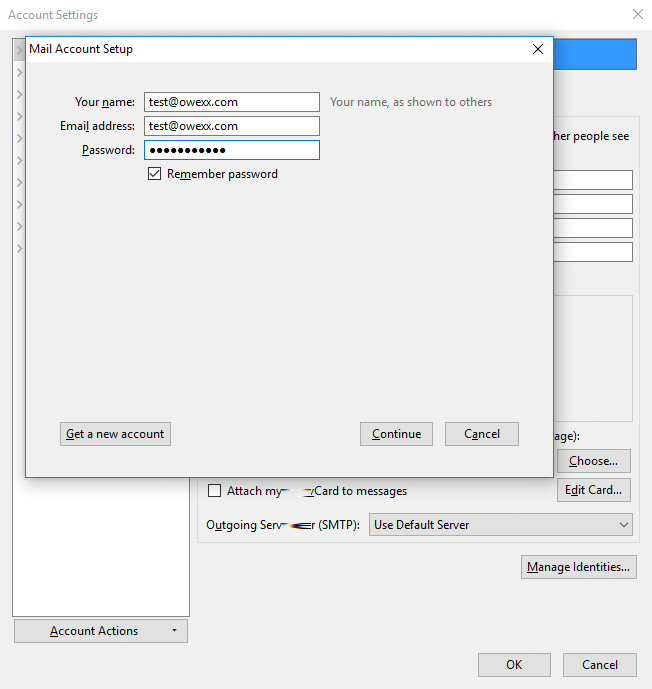
Нажав Continue, выберите ниже находящуюся функцию Manual Config.
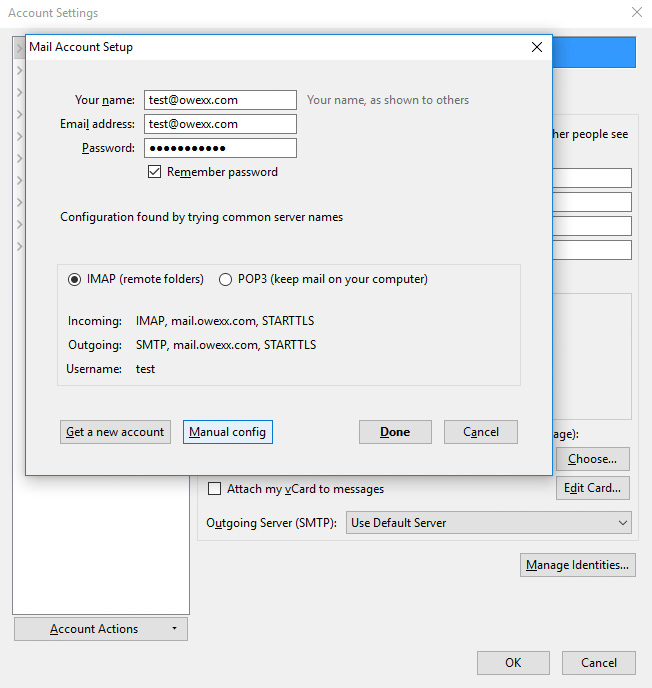
В открывшемся окне автоматически устанавливается тип почты IMAP. В зависимости от представленных Вам настроек, во время конфигурации используйте соответствующее название сервера IMAP (mail.owexxhosting.com, mail2.owexxhosting.com, mail3.owexxhosting.com или др.). В двух местах (возле Incoming и Outgoing) введите имя пользователя.
Важно: имя пользователя - адрес конфигурируемой эл. почты. Графы Port, SSL и Authentification устанавливаются автоматически. Нажмите Done.
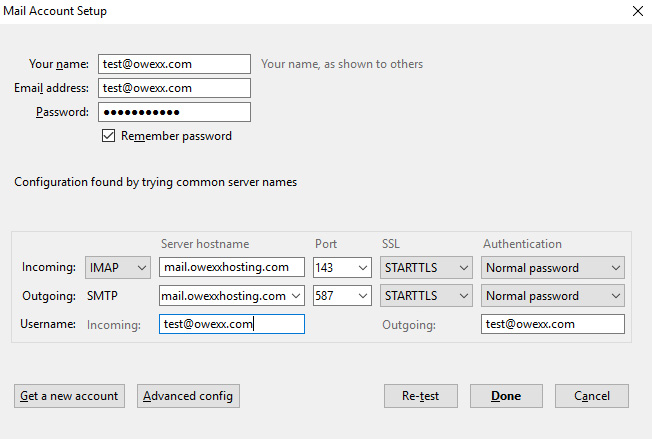
Ваша эл. почта сконфигурирована.
В открывшемся окне Вы увидите содержание сконфигурированного почтового ящика.