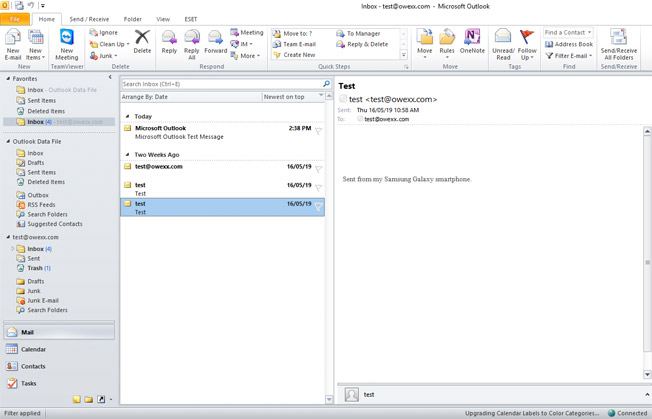Microsoft Outlook
конфигурация эл. почты
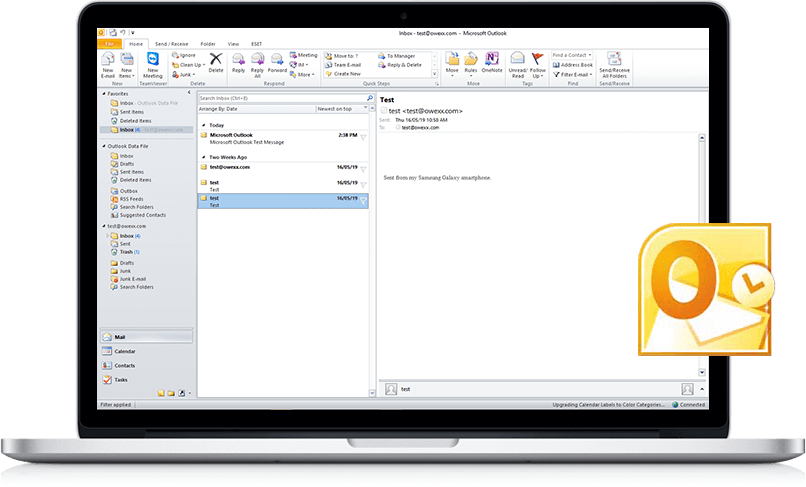
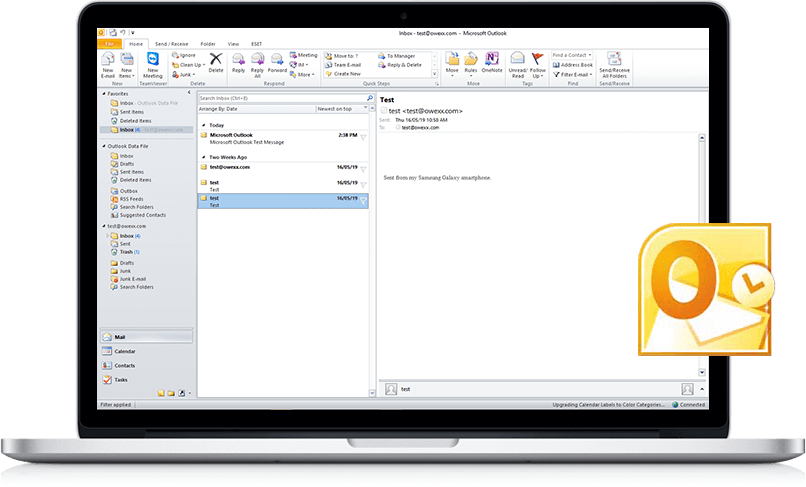
На рабочем столе выберите иконку Microsoft Outlook и внизу открывшегося окна выберите Next.
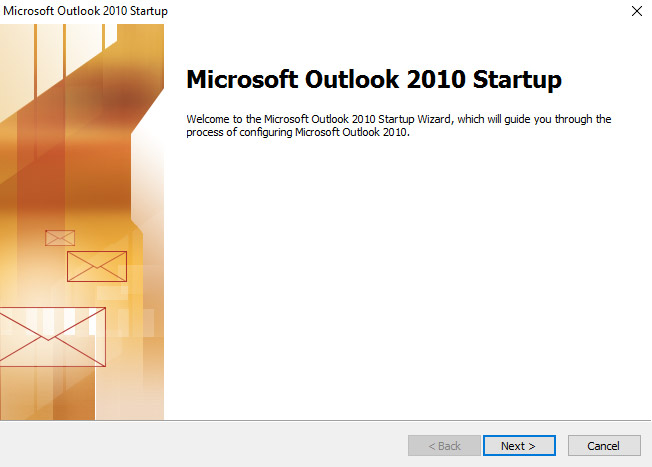
В открывшемся окне отметьте Yes и нажмите кнопку Next.
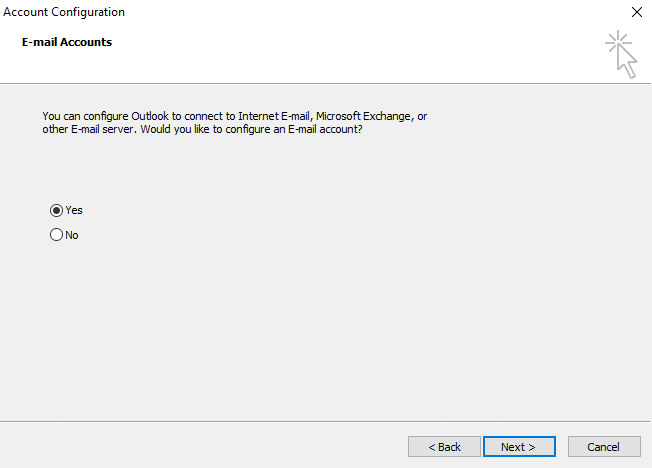
В открывшемся окне ничего не заполняйте, выберите Manually configure server settings or additional server types и нажмите Next.
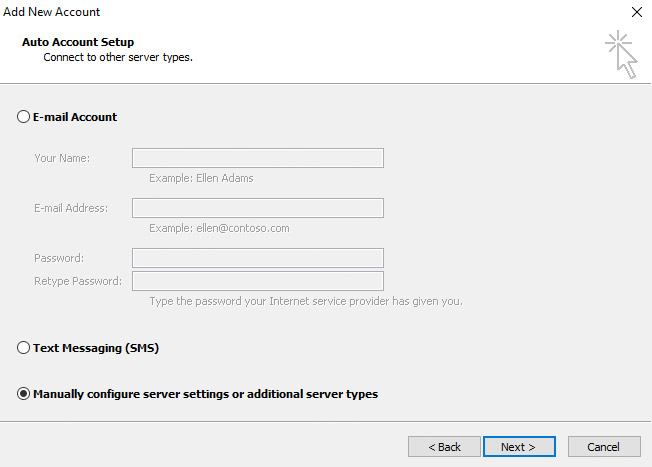
Отметьте - выбрать Internet e-mail и нажмите Next.
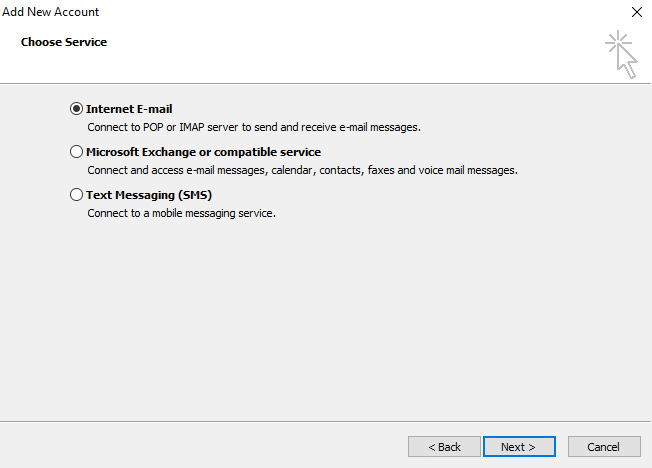
В графе User information введите имя пользователя и адрес конфигурируемой почты.
В графе Server information проверьте, что выбран тип почты IMAP. При конфигурации почтового ящика рекомендуется выбрать этот тип, та как все письма доступны с любого устройства, где имеется этот сконфигурированный этот ящик. Введите название сервера входящей и исходящей почты.
В зависимости от представленных Вам настроек, во время конфигурации используйте соответствующее имя сервера (mail.owexxhosting.com, mail2.owexxhosting.com, mail3.owexxhosting.com или др.). В графе Logon information введите имя пользователя, которое является адресом конфигурируемой эл. почты и введите пароль.
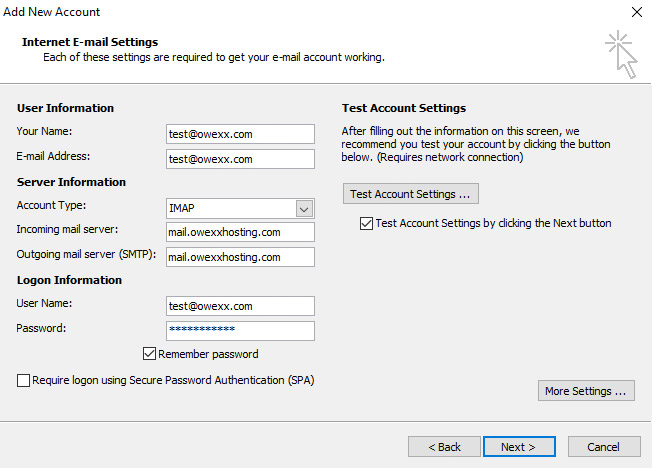
После этих настроек в той же таблице, внизу, нажмите More Settings...
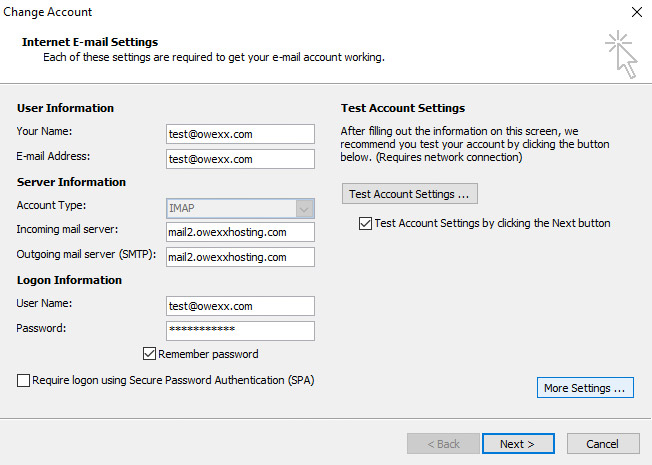
В графе Outgoing Server поставьте галочку возле My outgoing server (SMTP) requires authentification. В той же таблице, вверху, выберите Advanced.
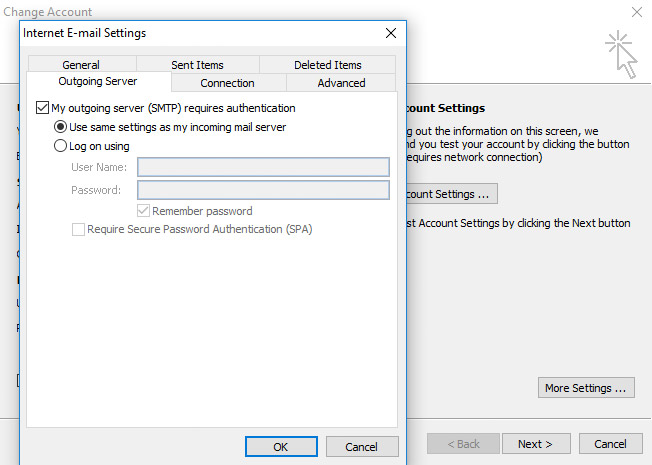
В графе Advanced двух местах возле вариантов Use the following type of encrypted connection выберите тип безопасности TLS. Доступы IMAP и SMTP настраиваются автоматически. Нажмите OK.
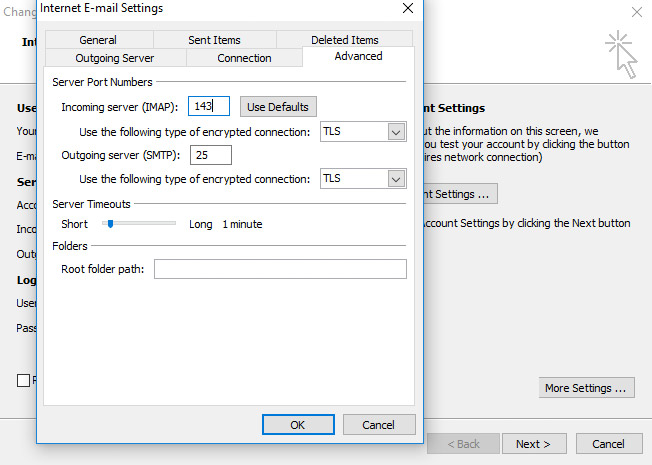
Просмотрите путем нажатия кнопки Test Account Settings…, правильно ли выбраны настройки эл. почты.
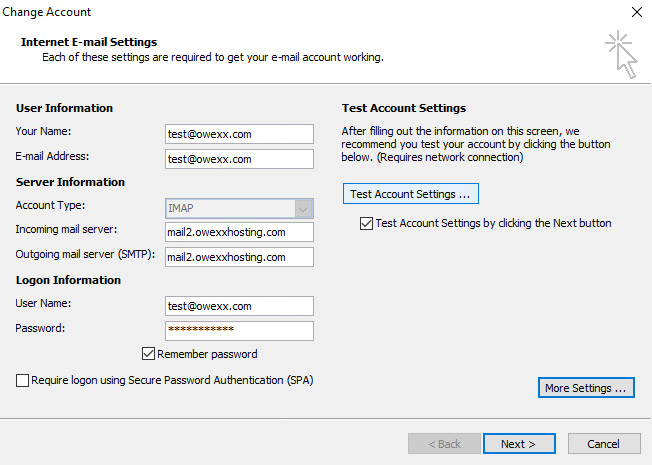
В открывшемся окне проверьте, успешно ли выполнена конфигурация. В случае успешной конфигурации в таблице возникнут зеленые галочки. Нажмите Close и Next.
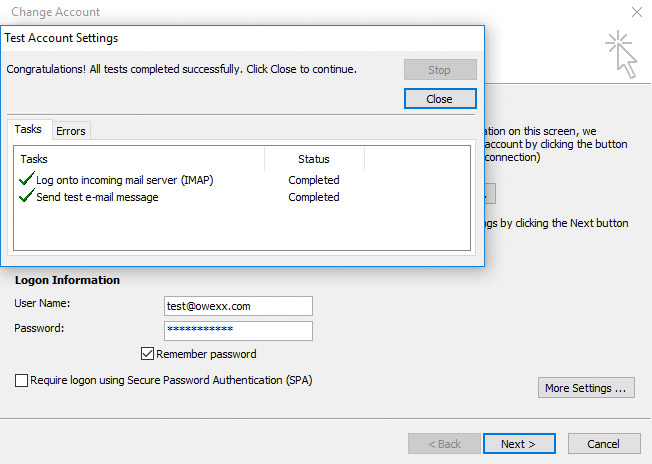
Конфигурация почти закончена. Нажмите Finish.
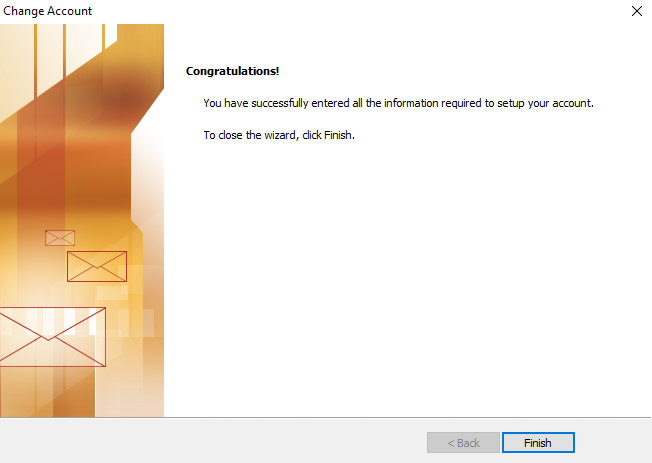
Ваша эл. почта сконфигурирована. В открывшемся окне Вы увидите содержание сконфигурированного почтового ящика.